Comment activer « Enregistrer la vidéo sous » sur mon ordinateur ?
Enregistrer des vidéos directement depuis le Web est un besoin courant pour de nombreux utilisateurs, que ce soit pour les visionner hors ligne, les partager avec des amis ou les archiver personnellement. Sur la plupart des sites Web, lorsque vous faites un clic droit sur une vidéo, vous verrez une option indiquant « Enregistrer la vidéo sous », qui vous permet d'enregistrer le fichier vidéo sur votre ordinateur. Cependant, dans certains cas, cette option est grisée ou indisponible. Cet article explique pourquoi « Enregistrer la vidéo sous » est grisé et comment activer cette option sur votre ordinateur.
1. Pourquoi « Enregistrer la vidéo sous » est-il grisé ?
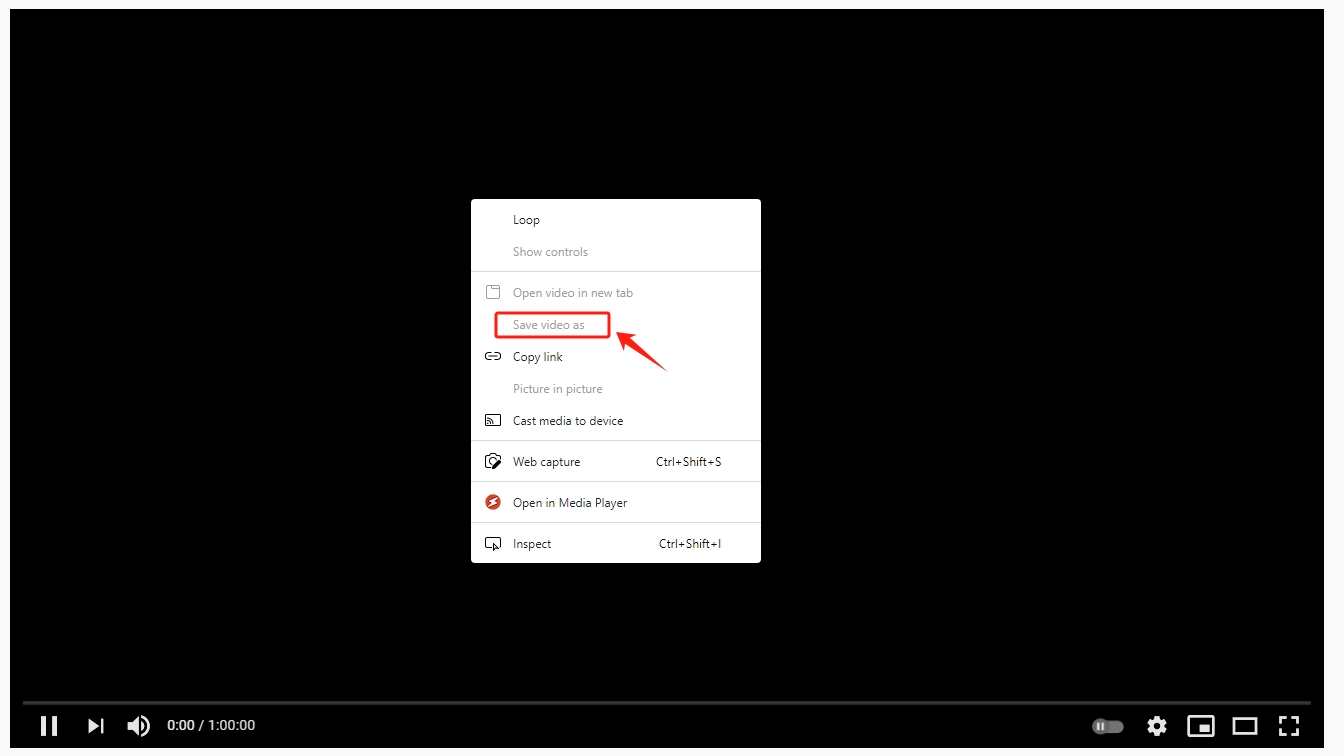
Pour les raisons suivantes, « Enregistrer la vidéo sous » peut apparaître grisé ou indisponible sur votre PC :
1.1 Plateformes de streaming vidéo
De nombreux services de streaming vidéo tels que YouTube, Netflix et Hulu utilisent des formats vidéo propriétaires ou des flux cryptés pour empêcher les utilisateurs de télécharger directement des vidéos. Ces plateformes n'autorisent pas la fonctionnalité « Enregistrer la vidéo sous » car elles souhaitent garder le contrôle de leur contenu. Par conséquent, lorsque vous faites un clic droit sur la vidéo, vous constaterez que l'option « Enregistrer la vidéo sous » est grisée.
1.2 Restrictions du navigateur
Certains navigateurs Web limitent le téléchargement de certains types de fichiers multimédias, notamment les vidéos. Par exemple, si la vidéo est intégrée à l'aide de technologies Web spécifiques telles que HTML5 ou Flash, le navigateur peut ne pas proposer l'option permettant d'enregistrer directement le fichier. En outre, le site Web peut désactiver cette option à l'aide de JavaScript ou d'autres méthodes pour protéger son contenu multimédia.
1.3 Autorisations de fichiers
La vidéo que vous essayez d'enregistrer est peut-être hébergée sur un site Web qui applique des protections strictes du droit d'auteur ou de la gestion des droits numériques (DRM). Dans ces cas, le site Web peut empêcher le téléchargement ou la copie de fichiers multimédias pour protéger les droits des créateurs de contenu.
1.4 Format vidéo non pris en charge
Dans certains cas, la vidéo peut être dans un format qui n'est pas pris en charge nativement par votre navigateur. Si le navigateur ne reconnaît pas le format vidéo, il peut ne pas proposer l'option « Enregistrer la vidéo sous ».
Maintenant que vous connaissez les raisons pour lesquelles ce problème se produit, explorons les étapes que vous pouvez suivre pour activer cette fonctionnalité sur votre ordinateur.
2. Comment activer « Enregistrer la vidéo sous » sur mon ordinateur ?
Bien que les sites Web et les navigateurs imposent souvent des restrictions sur le téléchargement de vidéos, il existe plusieurs façons d’activer l’option « Enregistrer la vidéo sous ».
2.1 Utiliser un autre navigateur
Si vous utilisez un navigateur qui restreint les téléchargements de vidéos, essayez de passer à un navigateur offrant plus de flexibilité, comme Firefox. Firefox, par exemple, propose souvent plus d'options de téléchargement de médias que des navigateurs comme Google Chrome ou Microsoft Edge. Si l'option « Enregistrer la vidéo sous » n'est toujours pas disponible, vérifiez si le site Web utilise des restrictions pour empêcher les téléchargements.
2.2 Désactiver JavaScript
De nombreux sites Web utilisent JavaScript pour empêcher les utilisateurs de télécharger des vidéos. La désactivation de JavaScript peut parfois rendre l'option « Enregistrer la vidéo sous » disponible. Cependant, sachez que la désactivation de JavaScript peut également interrompre d'autres fonctionnalités du site Web. Cette solution est donc la meilleure pour les cas spécifiques où vous n'avez besoin que de télécharger une vidéo.
Voici comment désactiver JavaScript dans Chrome : Accédez à Paramètres de Chrome > Accédez à « Confidentialité et sécurité ” > “ Paramètres du site » > Faites défiler jusqu'à « JavaScript " et désactivez-le.
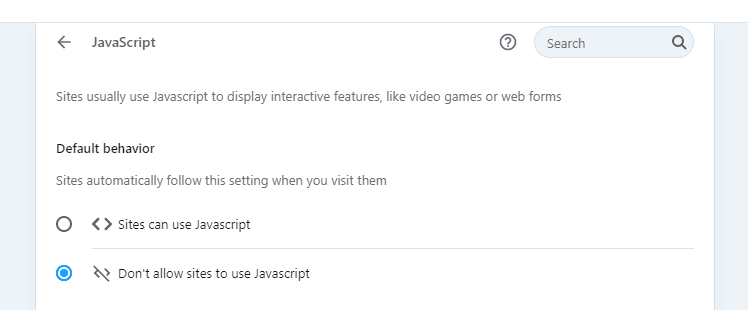
Une fois JavaScript désactivé, actualisez la page et essayez à nouveau de cliquer avec le bouton droit sur la vidéo pour voir si l’option « Enregistrer la vidéo sous » est disponible.
2.3 Utiliser les extensions de navigateur
Il existe un certain nombre d'extensions de navigateur qui permettent d'enregistrer des vidéos directement à partir du Web. Des extensions comme Aide au téléchargement de vidéos et Enregistrer la vidéo sous permettre aux utilisateurs de télécharger des vidéos à partir d’un large éventail de sites Web, y compris ceux où l’option « Enregistrer la vidéo sous » n’est pas disponible.
Pour utiliser ces extensions : installez le Enregistrer la vidéo sous extension depuis la boutique en ligne de votre navigateur > Accédez à la vidéo que vous souhaitez télécharger > Utilisez l'extension pour détecter et télécharger la vidéo.
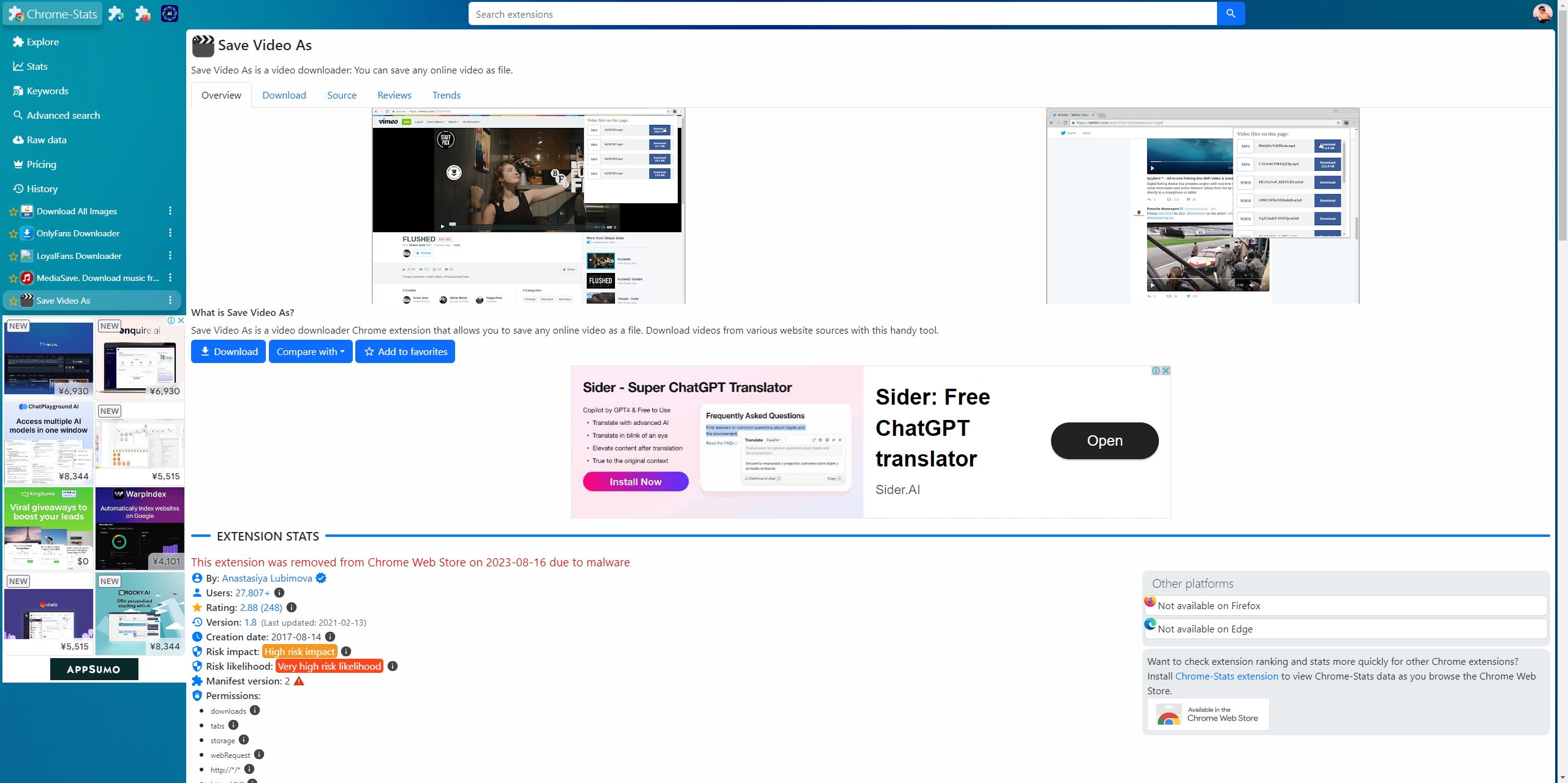
2.4 Télécharger la vidéo avec les outils de développement
La plupart des navigateurs sont dotés d'outils de développement intégrés qui vous permettent d'inspecter les fichiers multimédias d'un site Web. Vous pouvez utiliser ces outils pour télécharger directement une vidéo qui ne propose pas l'option « Enregistrer la vidéo sous ».
Voici comment utiliser Chrome pour cela : Pour inspecter la vidéo, faites un clic droit dessus et choisissez « Inspecter ” > Ouvrez le “ Réseau ” onglet >Rechercher le “ Réseau ” pour le fichier vidéo ; il doit être répertorié avec l'extension .mp4, .webm ou .avi > Cliquez sur le lien vidéo avec un clic droit, puis choisissez « Ouvrir dans un nouvel onglet ” > Dans le nouvel onglet, faites un clic droit sur la vidéo et choisissez « Enregistrer la vidéo sous « .
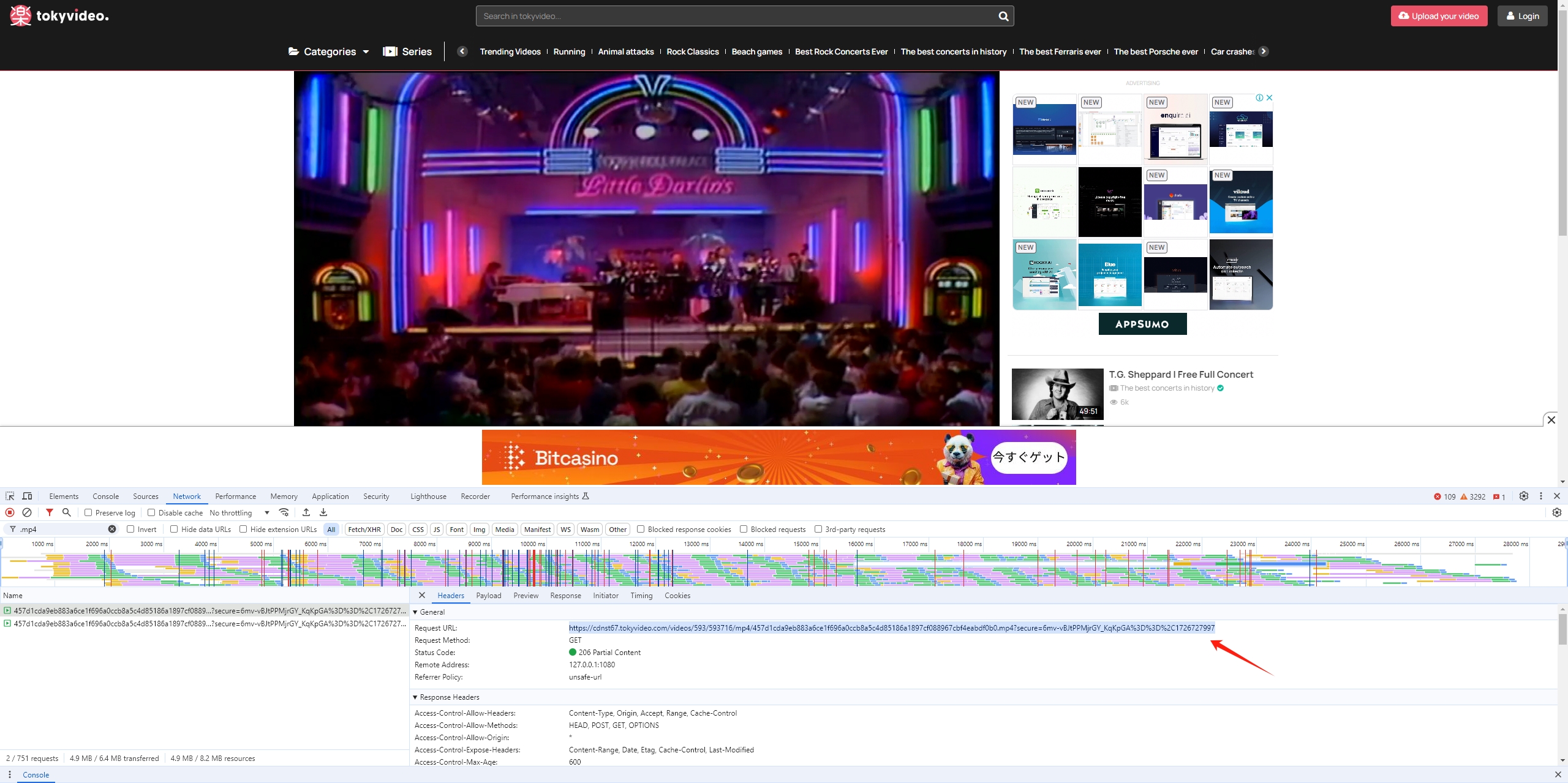
Bien que ces méthodes soient efficaces pour enregistrer des vidéos individuelles, vous souhaiterez peut-être une solution plus avancée pour enregistrer plusieurs vidéos à la fois. C'est là que les outils de téléchargement par lots entrent en jeu.
3. Enregistrement avancé par lots de vidéos à l'aide de Meget
Lorsque vous devez télécharger efficacement plusieurs vidéos à partir de différents sites Web, un téléchargeur et un convertisseur par lots comme Très est une excellente solution. Meget permet aux utilisateurs de télécharger et de convertir des vidéos en masse à partir de sites Web qui restreignent autrement les téléchargements, ce qui le rend idéal pour enregistrer plusieurs fichiers rapidement et efficacement. Meget vous aide à enregistrer des vidéos dans les formats les plus populaires, notamment MP4, MP3, MKV, etc.
Comment utiliser Meget pour les téléchargements de vidéos par lots :
Étape 1 :Téléchargez le logiciel Meget, installez-le sur votre ordinateur et lancez l'application.
Étape 2 :Ouvrez Meget et accédez à ses paramètres pour choisir la qualité vidéo, le format et la destination de téléchargement.
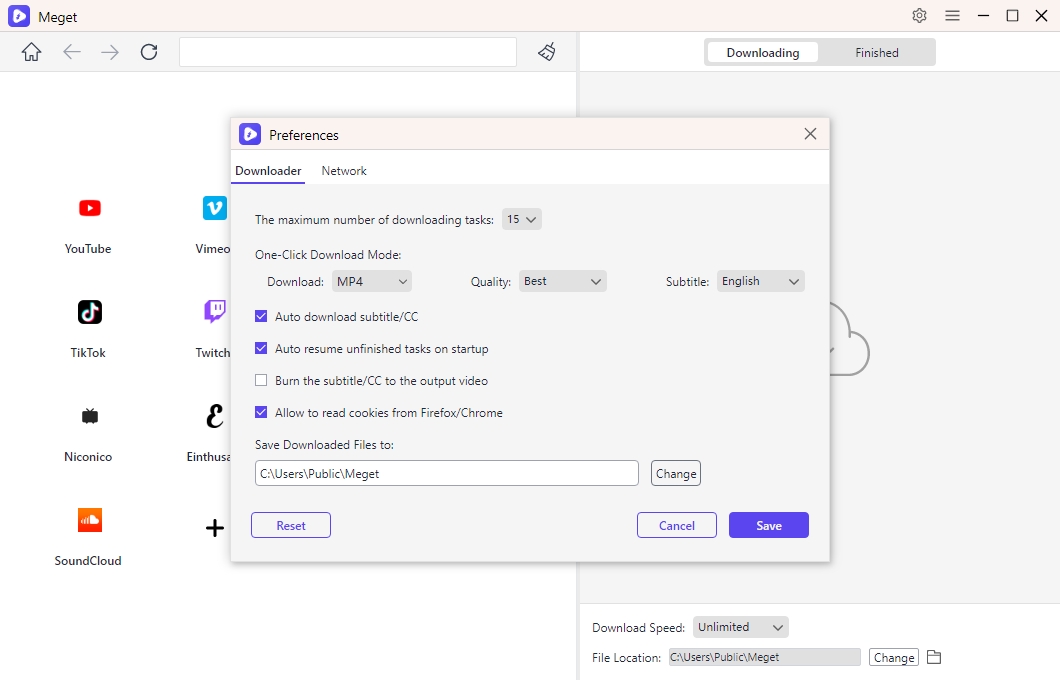
Étape 3 :Collez l'URL des vidéos dans le navigateur de Meget et le logiciel commencera automatiquement à enregistrer toutes les vidéos à la fois.
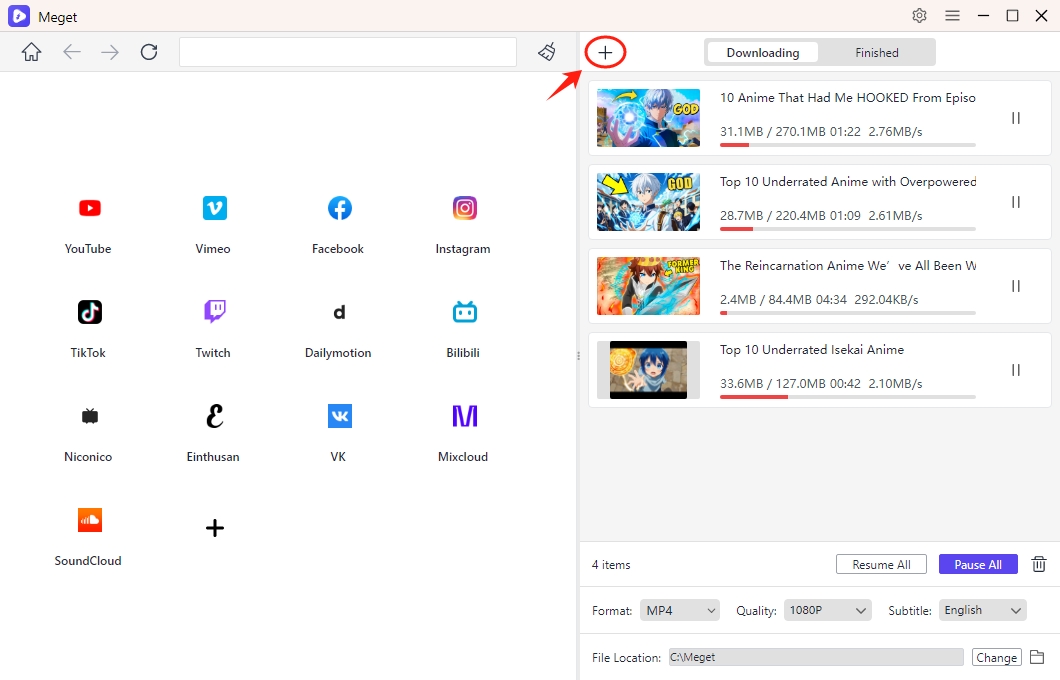
Étape 4 :Meget les téléchargera en arrière-plan, vous permettant de continuer à travailler sur d'autres tâches.
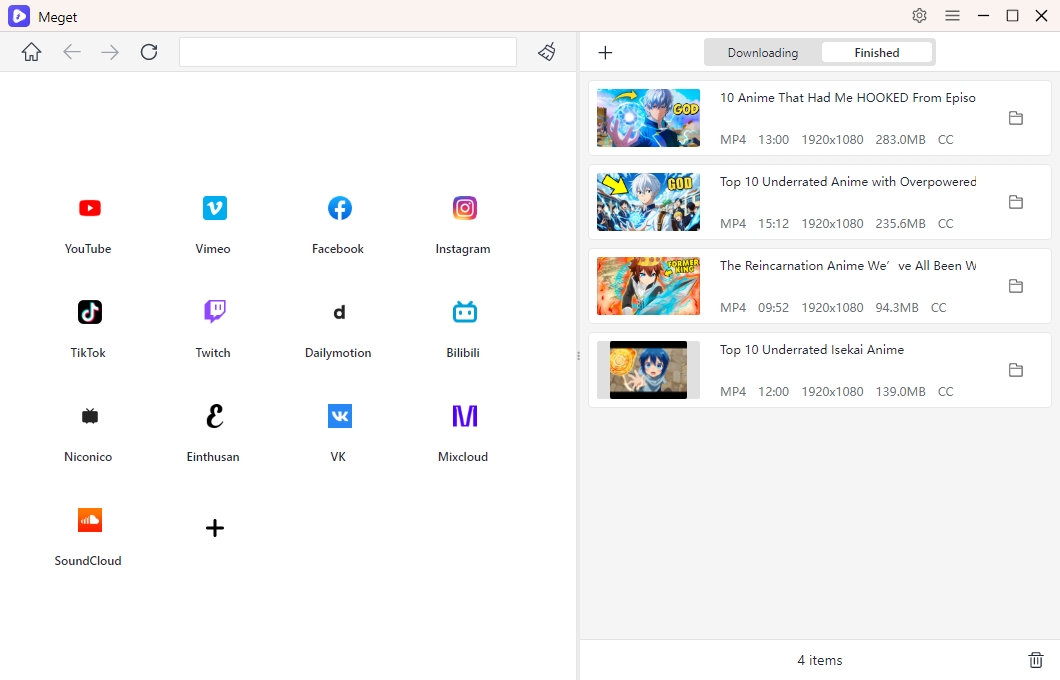
4. Conclusion
L'activation de l'option « Enregistrer la vidéo sous » sur votre ordinateur peut être effectuée via différentes méthodes telles que le changement de navigateur, la désactivation de JavaScript ou l'utilisation d'extensions de navigateur. Cependant, lorsque vous devez télécharger plusieurs vidéos à la fois ou contourner les restrictions imposées par les sites Web, l'utilisation d'un téléchargeur de vidéos dédié comme Meget est la meilleure solution. Grâce aux capacités de téléchargement par lots de Meget, vous pouvez gagner du temps et télécharger efficacement des vidéos en haute qualité à partir d'un large éventail de plates-formes. Que vous cherchiez à enregistrer des vidéos individuelles ou à télécharger de gros lots, Très fournit un outil convivial et puissant pour répondre à vos besoins de sauvegarde vidéo.
- Comment corriger le code d'erreur 100013 de 9anime (Guide mis à jour en 2025)
- Comment utiliser FastDL pour télécharger des vidéos ou des photos à partir de liens de publication Instagram ?
- Comment télécharger des vidéos TMZ ?
- Comment télécharger depuis AnimeKAI ?
- Comment résoudre l'erreur Open Video Downloader : fichiers binaires manquants/corrompus ?
- Comment télécharger tout le contenu de Kemono en une seule fois ?
- Comment corriger le code d'erreur 100013 de 9anime (Guide mis à jour en 2025)
- Comment utiliser FastDL pour télécharger des vidéos ou des photos à partir de liens de publication Instagram ?
- Comment télécharger des vidéos TMZ ?
- Comment télécharger depuis AnimeKAI ?
- Comment résoudre l'erreur Open Video Downloader : fichiers binaires manquants/corrompus ?
- Comment télécharger tout le contenu de Kemono en une seule fois ?
- Comment utiliser CoomerDL pour télécharger depuis Coomer ?
