Pourquoi chaque vidéo que je télécharge s’ouvre après le téléchargement ?
Le téléchargement de vidéos est une activité courante pour le divertissement, l'éducation ou les besoins professionnels. Cependant, se retrouver dans une situation où chaque vidéo téléchargée s'ouvre automatiquement peut être à la fois déroutant et frustrant. Ce problème perturbe le flux de travail, provoquant des interruptions inutiles. Comprendre pourquoi cela se produit et comment le résoudre est essentiel pour une expérience de téléchargement fluide. Cet article explore les raisons pour lesquelles chaque vidéo que je télécharge s'ouvre après le téléchargement et propose des solutions pour désactiver ce comportement.
1. Pourquoi chaque vidéo que je télécharge s'ouvre-t-elle après le téléchargement ?
Le comportement des vidéos qui s'ouvrent automatiquement après le téléchargement est généralement déclenché par des paramètres spécifiques de votre navigateur, de votre lecteur vidéo ou de votre système d'exploitation. Voici les principales causes pour lesquelles les vidéos s'ouvrent automatiquement après le téléchargement :
- Paramètres du navigateur
:
La plupart des navigateurs Web proposent une fonction qui vous permet d'ouvrir automatiquement certains types de fichiers après leur téléchargement. Si cette option est activée, vos vidéos s'ouvriront immédiatement une fois le téléchargement terminé. - Paramètres par défaut du lecteur vidéo
:
Certains lecteurs vidéo, tels que VLC Media Player ou Windows Media Player, peuvent avoir des paramètres configurés pour lire automatiquement les fichiers téléchargés. - Comportement du gestionnaire de téléchargement
:
Certains gestionnaires de téléchargement ou plugins sont programmés pour ouvrir les fichiers dès qu'ils sont téléchargés afin d'offrir une expérience utilisateur transparente. - Préférences du système d'exploitation
:
Le système d'exploitation de votre ordinateur peut avoir une règle ou une préférence qui invite certains types de fichiers à s'ouvrir lors du téléchargement. - Extensions ou applications tierces
:
Les extensions ou outils tiers intégrés aux navigateurs peuvent imposer l'ouverture automatique de fichiers spécifiques, y compris des vidéos.
2. Comment résoudre le problème d'ouverture d'une vidéo après le téléchargement
Si vous trouvez ce comportement perturbant, plusieurs solutions peuvent vous aider à le désactiver. Voici un guide étape par étape :
2.1 Modifier les paramètres du navigateur
Google Chrome :
- Cliquez sur le menu à trois points (
⋮) dans le coin supérieur droit > Accédez à Paramètres > Téléchargements . - Désactivez l’option indiquant « Ouvrir automatiquement certains types de fichiers après le téléchargement ».
- Effacez toutes les associations en cliquant sur Effacer les paramètres d'ouverture automatique sous le même menu.
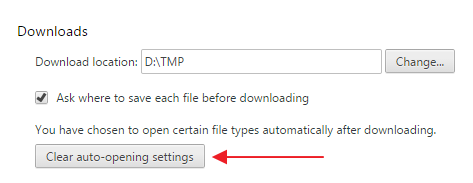
Mozilla Firefox :
- Aller à Menu > Paramètres > Général .
- Sous le Fichiers et applications section, recherchez les types de fichiers associés aux vidéos.
- Modifiez l’action sur « Toujours demander » ou « Enregistrer le fichier » pour empêcher l’ouverture automatique.
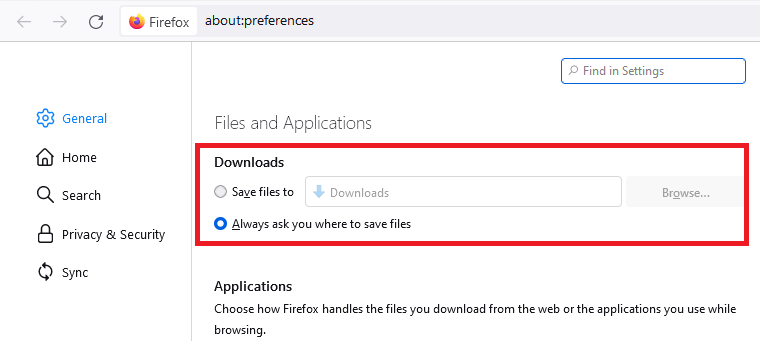
Microsoft Edge :
- Ouvrir Paramètres > Téléchargements .
- Désactiver l'option d'ouverture automatique des fichiers.
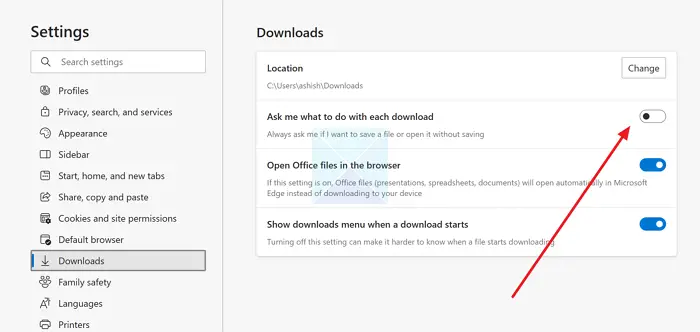
2.2 Modifier les préférences du lecteur vidéo
Vérifiez les paramètres de votre lecteur vidéo pour vous assurer qu'il n'est pas configuré pour lire les fichiers automatiquement après le téléchargement :
- Ouvrez votre lecteur vidéo (par exemple, VLC ou Windows Media Player).
- Accéder à Préférences ou Paramètres .
- Recherchez « Lire automatiquement les fichiers téléchargés », « Modifier les paramètres de lecture automatique » ou d’autres options similaires et désactivez-les.
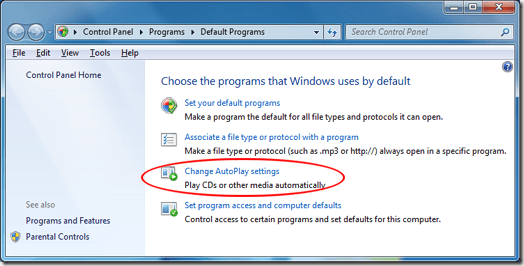
2.3 Ajuster les paramètres du système d'exploitation
Fenêtres :
- Ouvrir Panneau de configuration > Programmes par défaut .
- Sélectionner
Définir des associations
et localiser les types de fichiers vidéo (par exemple,
.mp4,.avi). - Modifiez le programme par défaut en quelque chose de neutre comme « Bloc-notes » à des fins de test ou désactivez les règles d’ouverture automatique.
Mac :
- Faites un clic droit sur le fichier vidéo.
- Sélectionner Obtenir des informations > Ouvrir avec .
- Choisissez une application neutre ou ajustez les paramètres selon vos besoins.
2.4 Désactiver les extensions ou applications tierces
Les extensions ou les plugins du gestionnaire de téléchargement devront peut-être être vérifiés, vous pouvez les désactiver temporairement pour voir si le problème persiste.
2.5 Vérifier les paramètres du gestionnaire de téléchargement
Si vous utilisez un gestionnaire de téléchargement dédié comme Internet Download Manager (IDM), vérifiez ses paramètres. Recherchez les options qui permettent l'ouverture automatique des fichiers et désactivez-les.
3. Bonus : Téléchargez et convertissez des vidéos en masse avec Meget
Si vous téléchargez fréquemment des vidéos, vous pourriez bénéficier d'un outil conçu pour rationaliser le processus. Très est un puissant téléchargeur et convertisseur de vidéos qui améliore la productivité et élimine les tracas tels que l'ouverture automatique de fichiers inutiles. Meget vous fait gagner du temps en téléchargeant plusieurs vidéos simultanément et convertit les vidéos en différents formats tels que MP4, AVI et MKV pour répondre à vos besoins.
Comment utiliser Meget pour les téléchargements de vidéos en masse :
- Téléchargez et installez le logiciel Meget depuis son site officiel.
- Lancez Meget et ouvrez les paramètres pour choisir vos préférences, telles que le format de téléchargement, la qualité, l'emplacement et la vitesse.
- Copiez et collez les URL des vidéos dans l'interface de Meget, puis le logiciel commencera à enregistrer les vidéos en masse.
- Les Fins trouvent les vidéos téléchargées dans le dossier « Terminé » de Meget, cliquez sur l'icône du dossier pour ouvrir les vidéos manuellement.
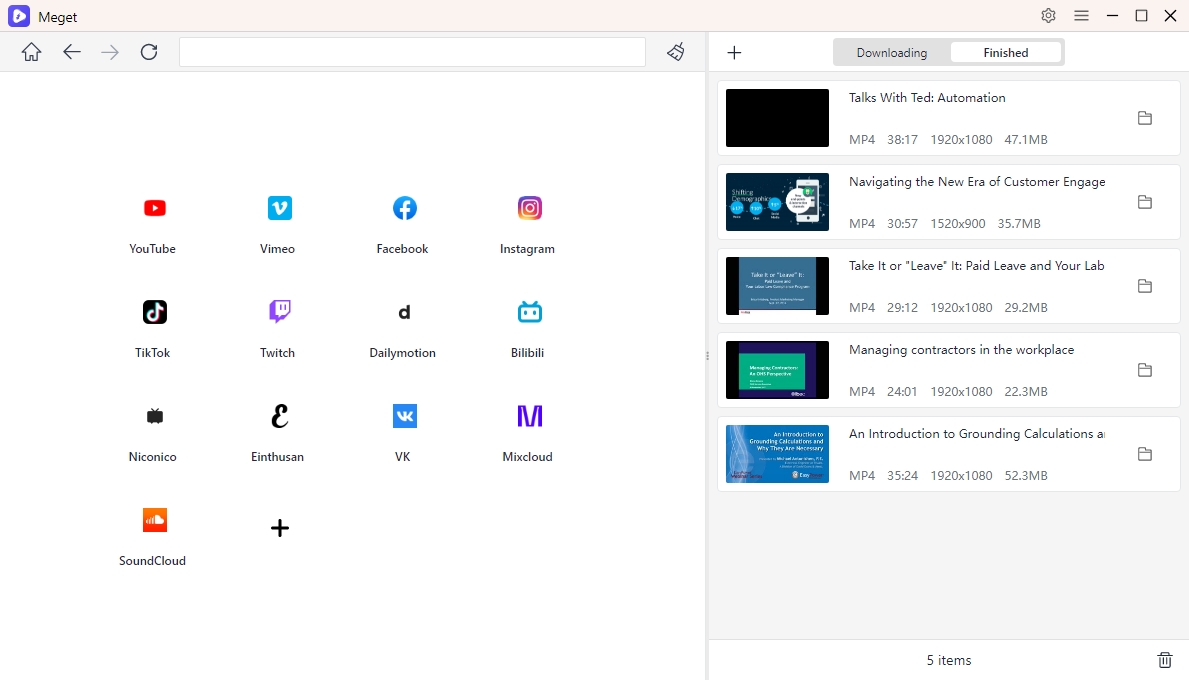
4. Conclusion
L'ouverture automatique des vidéos téléchargées est souvent causée par les paramètres du navigateur ou de l'application. Bien que ce comportement puisse être ennuyeux, il est facilement résolu en modifiant les paramètres de votre navigateur, de votre lecteur vidéo ou de votre système d'exploitation. Pour ceux qui téléchargent fréquemment des vidéos et recherchent un processus plus fluide et plus efficace, des outils comme Meget offrent une excellente solution.
Avec Meget, vous pouvez télécharger et convertir des vidéos en masse sans vous soucier des paramètres d'ouverture automatique perturbateurs. Ses fonctionnalités avancées et son interface conviviale en font un outil indispensable pour gérer vos téléchargements de vidéos.
Nous recommandons fortement Très pour une expérience de téléchargement sans tracas. Dites adieu aux interruptions et bonjour à la productivité avec ce téléchargeur et convertisseur vidéo tout-en-un.
- Comment corriger le code d'erreur 100013 de 9anime (Guide mis à jour en 2025)
- Comment utiliser FastDL pour télécharger des vidéos ou des photos à partir de liens de publication Instagram ?
- Comment télécharger des vidéos TMZ ?
- Comment télécharger depuis AnimeKAI ?
- Comment résoudre l'erreur Open Video Downloader : fichiers binaires manquants/corrompus ?
- Comment télécharger tout le contenu de Kemono en une seule fois ?
- Comment corriger le code d'erreur 100013 de 9anime (Guide mis à jour en 2025)
- Comment utiliser FastDL pour télécharger des vidéos ou des photos à partir de liens de publication Instagram ?
- Comment télécharger des vidéos TMZ ?
- Comment télécharger depuis AnimeKAI ?
- Comment résoudre l'erreur Open Video Downloader : fichiers binaires manquants/corrompus ?
- Comment télécharger tout le contenu de Kemono en une seule fois ?
- Comment utiliser CoomerDL pour télécharger depuis Coomer ?
